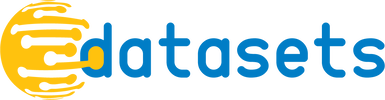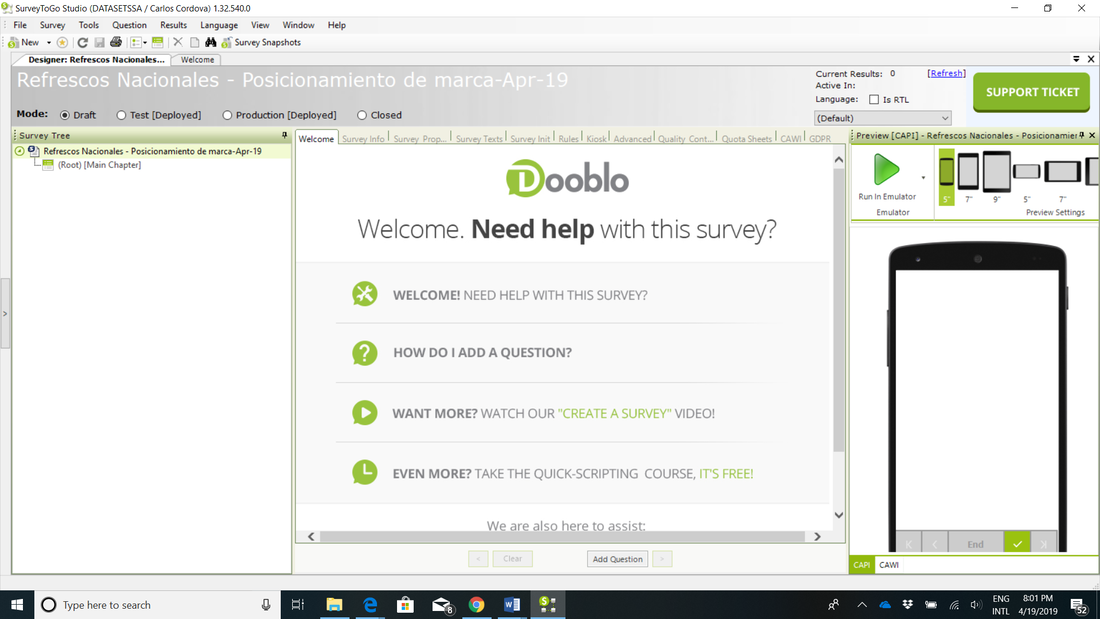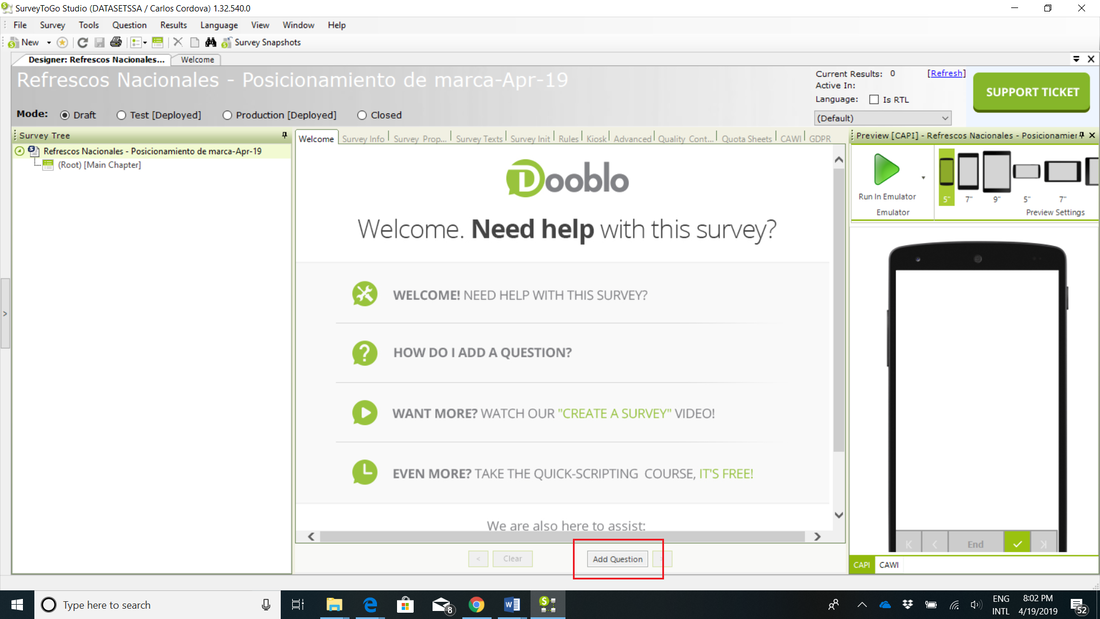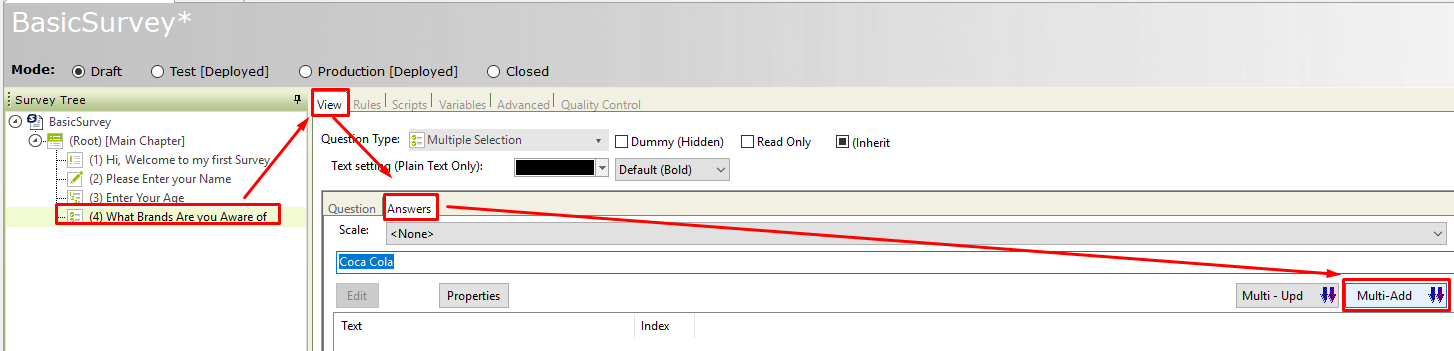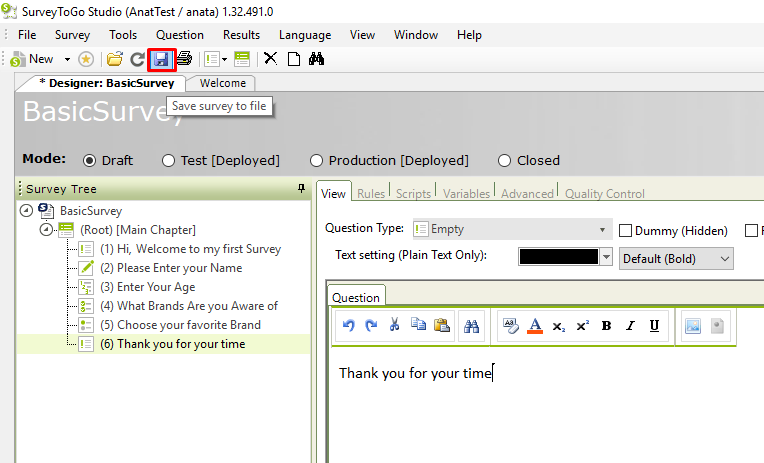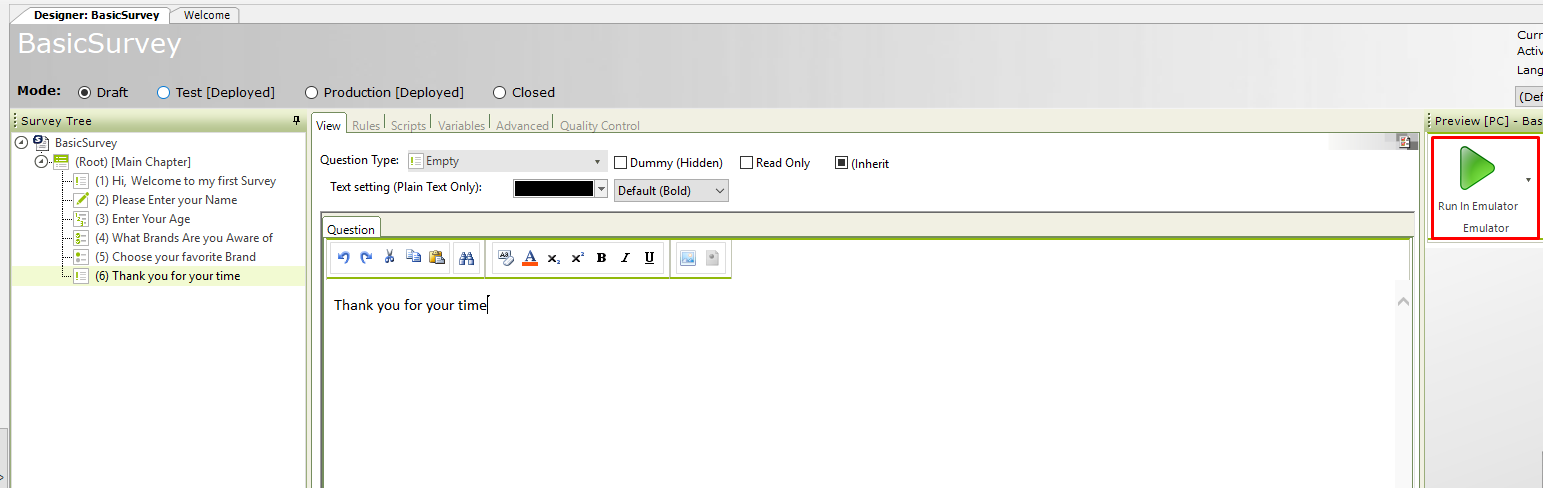Cómo crear una encuesta básica
En este capítulo describiremos los pasos para crear una encuesta básica y así comenzar a utilizar SurveyToGo.
Pasos
Arranque SurveyToGo Studio. Navegue hasta el cliente y proyecto que ha creado previamente.
Crear la Encuesta
1. Haga click derecho en el nombre del proyecto, escoja Add New Survey
Pasos
Arranque SurveyToGo Studio. Navegue hasta el cliente y proyecto que ha creado previamente.
Crear la Encuesta
1. Haga click derecho en el nombre del proyecto, escoja Add New Survey
También puede crear una nueva encuesta haciendo click en la barra de Menú New que se encuentra en la parte superior izquierda de la pantalla, al desplegarse el menú, escoja New – Survey.
2. En la siguiente pantalla ingrese el nombre que quiere dar la nueva encuesta y después presione NEXT. Por default el sistema asigna el nombre del cliente - nombre del proyecto - mes y año de la encuesta. Usted puede cambiar estos términos por los que sean de su preferencia para identificar a su encuesta.
3. Presione FINISH.
4. El sistema le llevará luego al área de programación del cuestionario.
Incorporando preguntas a nuestra encuesta
Una vez que ha creado la encuesta, podemos comenzar a programar las diferentes preguntas.
En la parte inferior de la pantalla se encuentra el botón ADD QUESTION, la pregunta que se creará será del mismo tipo de la pregunta previa.
En la parte inferior de la pantalla se encuentra el botón ADD QUESTION, la pregunta que se creará será del mismo tipo de la pregunta previa.
Cuando la nueva pregunta se abre, en primer término, debemos escoger el tipo de pregunta con la que vamos a trabajar. Esto se hace navegando en la pestaña VIEW y presionando QUESTION TYPE. Se despliega el menú y escogemos el tipo adecuado a la pregunta que estamos creando.
Ahora hablaremos de los tipos de preguntas que podemos incorporar.
- Pregunta EMPTY o vacía: es una pregunta que no tiene respuestas. Se utiliza para colocar enunciados que guíen al entrevistado en la encuesta: un cambio de sección, un dato necesario para poder responder las siguientes preguntas, etc. Un ejemplo es: “Buenos días / buenas tardes. Queremos hacerle algunas preguntas que nos permitan saber cómo mejorar nuestros servicios para usted y su organización.”
- Pregunta OPEN ENDED o de respuesta abierta: Este tipo de pregunta sirve para recolectar información personal del entrevistado o la opinión que tiene sobre cualquier aspecto. Para modificar el tamaño o el tipo de respuesta que necesita recolectar, navegue a la pestaña ANSWERS y configure la respuesta.
- Pregunta NUMERIC o numérica: este tipo de pregunta recoge datos numéricos como edad, cantidad de ítems, años, etc.
- Pregunta MULTIPLE SELECTION o respuesta múltiple: para hacer listas de recordación de marcas o candidatos. Para esto, navegue a la pestaña ANSWERS.
- Puede ingresar cada marca o nombre en el cuadro de texto y presionar ENTER.
- O presione el botón MULTI-ADD, ubicado en la esquina derecha, para ingresar el listado en su totalidad en un sólo paso.
- Dado que este tipo de preguntas suele repetir el mismo listado de respuestas en varias ocasiones a lo largo del cuestionario, se recomienda elaborar una escala que pueda ser utilizada en todas las preguntas que sean necesarias, sin tener que volver a enlistar las marcas. Para transformar las marcas ingresadas en una escala, haga click derecho en la pregunta y escoja la opción de “Make Question Answers into Scale”.
- Pregunta SINGLE CHOICE o de respuesta única: en esta pregunta podemos utilizar la misma escala de respuestas que creamos en la pregunta anterior, pero esta vez, el sistema permite marcar sólo una respuesta.
Las respuestas serán incorporadas una vez escogemos la escala correspondiente.
- Para filtrar las respuestas que fueron mencionadas en anteriores preguntas, navegamos a la pestaña SCRIPTS y en la sección START SCRIPT, filtramos las respuestas que fueron escogidas en las preguntas anteriores (por ejemplo, las marcas que recuerda o conoce).
Guardar la encuesta y probarla en el emulador
Hacemos click en el botón SAVE, o puede presionar los botones Ctrl+S en el teclado del computador.
Hacemos click en el botón SAVE, o puede presionar los botones Ctrl+S en el teclado del computador.
Para probar el cuestionario y la lógica en el emulador, hacemos click Enel botón RUN IN EMULATOR, el botón grande verde que está en el lado derecho de la pantalla.
La pantalla del emulador se divide en tres secciones:
Sección 1: Preguntas y respuestas de la encuesta.
Sección 2: Lista de todas las preguntas.
Sección3: Árbol que muestra el progreso de la entrevista y si se ha presentado algún problema con la programación.
Sección 1: Preguntas y respuestas de la encuesta.
Sección 2: Lista de todas las preguntas.
Sección3: Árbol que muestra el progreso de la entrevista y si se ha presentado algún problema con la programación.
Pruebe la encuesta en todos sus escenarios, para asegurarse de que la lógica de programación esté funcionando a satisfacción.
La encuesta está lista, cómo hacer pruebas en los dispositivos Android
Una vez que la programación de la encuesta está lista y probada en el emulador, cambie el modo de la encuesta a TEST o modo prueba. También debe asignar entrevistadores a este proyecto, para que ellos reciban el cuestionario en sus dispositivos y puedan hacer pruebas desde dispositivos móviles.
En la barra superior, presione en TEST (DEPLOYED), luego, cuando el sistema le presente un cuadro de diálogo, presione YES, para guardar el proyecto.
La encuesta está lista, cómo hacer pruebas en los dispositivos Android
Una vez que la programación de la encuesta está lista y probada en el emulador, cambie el modo de la encuesta a TEST o modo prueba. También debe asignar entrevistadores a este proyecto, para que ellos reciban el cuestionario en sus dispositivos y puedan hacer pruebas desde dispositivos móviles.
En la barra superior, presione en TEST (DEPLOYED), luego, cuando el sistema le presente un cuadro de diálogo, presione YES, para guardar el proyecto.
Felicidades! Usted ha creado su primera encuesta!